After installing numerous Cydia tweaks, the space on my iPhone 4 root partition became really cramped. Thus, I thought there may be many files, which are not used by the iPhone 4, that can be removed without effecting anything. After doing my own research, I have worked out the best way to get rid of those files to increase the speed, battery life, and performance of your iPhone, iPod Touch or iPad running any firmware version.
As there are numerous methods to go about getting rid of unnecessary files on the iPhone, iPod Touch or iPad, I will be splitting up this guide into numerous parts. This How To guide from iJailbreak.com is part one in the removing unnecessary files to increase battery life/performance series and is the beginner level.
Step 1) – The first thing you have to do is Jailbreak your iPhone, iPod Touch or iPad. If you have not done this already there are many how to guides you can find around iJailbreak; I recommend going to the How To Jailbreak Section to find the one that suits you.
Step 2) – Next you are going to need to install the following Cydia tweaks to your iPhone, iPod Touch or iPad:
- OpenSSH (How to with video)
- iFile (An alternative to iFile would be an SSH program)
- MobileTerminal (You will need to add the iJailbreak Repo: . How to with video)
- Lang2.2 (You will need to add http://repo.insanelyi.com/ taking the same steps as in the how to with video, but change the typed text to http://repo.insanelyi.com and click Add Anyway)
- Cleaning up Crap (CuC) (You will need to add http://ihacksrepo.com/ taking the same steps as in the how to with video, but change the typed text to http://ihacksrepo.com and click Add Anyway)
- iWipecache
- iControl or Auto3G (optional). Do not install them both.
Step 3) – Once you have installed the Cydia tweaks listed above you will need to launch MobileTerminal. When open you will see a UNIX screen as depicted below containing the name of your iDevice with added: – mobile$
Step 4) – What you are doing next is going to login as the root user.
Type:
su
and click return.
You should see a screen like this:
After typing the su command you will need to enter a password. The default password is alpine (unless you have changed it).
Note: When typing your password no dots appear, though your letters will be typed.
Type:
alpine
and click return.
Step 4) – Now we are going to remove the unnecessary language files.
Note: Keep in mind when you use Emoji emoticons (smilies), you have to keep Japanese.
Also when English is not your native language, or you type in multiple languages, you don’t delete those files. Keep the languages you type in. DO NOT delete the unrecognized languages, because they belong to certain apps.
Type:
lang2.2
and click return.
You should see a screen as depicted below:
Type:
y for files you want to remove,
n for files you want to keep.
At the end this screen will appear:
Check if you have chosen the correct files. If you are sure you want to remove the chosen files type y. If you have chosen a wrong one, then type n, and type lang2.2 to choose your files again.
After deleting the files (be patient), it asks if you want to keep the file. This one I leave up to you. After this tweak you have about 1.1 GB of extra space on your iDevice.
Step 5) – Now we are going to clean up unnecessary files by running Cleaning up Crap (CuC)
Type:
cuc
and click return.
You should see a screen as depicted below:
When all is done, you can exit MobileTerminal by clicking the Home button.
This tweak could also remove as much as 200Mb of data, depending on the usage of your iDevice.
Step 6) – Each time you want to clear your cache the easy way, you could fire up iWipeCACHE. This app cleans your cache and resprings your SpringBoard.
This you can do as many times as you want, because it would keep your iDevice really fast. Though I advise you to run Clean up Crap (CuC) once a month, because it works more thorough.
Optional steps only for saving battery life on iPhone and iPad 3G.
Step 7) – First decide which app you want to use, Auto3G or iControl.
Auto3G – If you don’t switch Bluetooth on or off in certain states, this is the simple app for controlling your 2G/3G and WiFi. This app only has a White List for apps that you want to exclude from being controlled by the app, like online radio and music streaming apps.
iControl – If you want extensive control over your radios, because this app controls your 2G/3G/WiFi and Bluetooth radios. This app has a White List and a Black List for your apps.
The White List is for apps that you want to exclude from being controlled by the app, like online radio apps and music streaming apps.
The Black List is for apps you want to be killed (shut down), when locking your iDevice.
Auto3G
Launch the app by clicking on it.
You should see a screen as depicted below:
Here I will take you through each option, and explain every step.
- Auto3G Enabled – This turns the app on or off.
- Status Bar Icon – This shows the icon in your status bar if it is enabled.
- Unlocked Default – This controls how your iDevice will be set when it is in the Unlocked state. This is the state where your iDevice is in when you are using it. I’ll suggest you should set this to 3G.
- Locked Default – This controls how your iDevice will be set when it is in the Locked state. This is the state where your iDevice is in when it’s locked (screen off, or on the Lockscreen). I’ll suggest you set it to EDGE (in Europe and Asia 2G/GPRS).
- Charging default – This controls how your iDevice will be set when it is Charging. I’ll suggest setting it on WiFi, when you always charge at home or at work (when you have a working WiFi connection). Note: When you use a ZAGGsparq, a Mophie Juice Pack (air), any other portable charging device, or when you charge at places that have no working WiFi connection, you should set it to No Preference.
- WiFi default – This controls how your iDevice is set when it is connected to a WiFi signal. This is the real battery saver. I’ll strongly recommend setting it to Radios Off (>= iOS 3.2 only).
- Timeout – This is the time the app waits before switching to a different mode. Leave this setting on 30 seconds when you don’t have coverage issues (outside USA and third-world countries). When you do have coverage issues (USA and third-world countries), I’ll suggest setting it to 1 minute.
- Application White List – Applications that are enabled in this list, will prevent Auto3G from switching networks, while they are active. This is especially useful for Online Radio, Music Streaming and Monitoring apps. You should enable any app in that list that fits the previous description.
iControl
Launch the app by clicking on it.
You should see a screen as depicted below:
Here I will take you through each option, and explain every step.
- iControl Enabled – This turns the app on or off.
Radios: - Unlocked – This controls how your iDevice will be set when it is in the Unlocked state. This is the state where your iDevice is in when you are using it. I’ll suggest you should set this to 3G.
- Locked – This controls how your iDevice will be set when it is in the Locked state. This is the state where your iDevice is in when it’s locked (screen off, or on the Lockscreen). I’ll suggest you set it to EDGE (in Europe 2G/GPRS).
- Charging – This controls how your iDevice will be set when it is Charging. I’ll suggest setting it on WiFi, when you always charge at home or at work (when you have a working WiFi connection). Note: When you use a ZAGGsparq, a Mophie Juice Pack (air), any other portable charging device, or when you charge at places that have no working WiFi connection, you should set it to No Preference.
- Connected to WiFi – This controls how your iDevice is set when it is connected to a WiFi signal. This is the real battery saver. I’ll strongly recommend setting it to Radios Off (>= iOS 3.2 only).
- Delay – This is the time the app waits before switching to a different mode. Leave this setting on 30 seconds when you don’t have coverage issues (outside USA and third-world countries). When you do have coverage issues (USA and third-world countries), I’ll suggest setting it to 1 minute.
- Application White List – Applications that are enabled in this list, will prevent Auto3G from switching networks, while they are active. This is especially useful for Online Radio, Music Streaming and Monitoring apps. You should enable any app in that list that fits the previous description.
- Application Black List – Applications in this list will be automatically terminated, when you lock your iDevice. This could be extremely useful when watching explicit websites, through your browser, or explicit apps and your wife and/or kids are also using your iDevice. By pressing your standby button, or when your iDevice has reached its Lockdown Timeout, these apps are auto-terminated. I’ll suggest when you watch such content on your device, I’ll highly recommend enabling such apps and Browsers (Safari/Atomic/SkyFire etc.) in this Black List.
- Taskbar Icon – This shows the icon in your status bar if it is enabled.
After setting all these tweaks your iDevice will run very smoothly, it will have more RAM and more free space on both the /root and /var partition. And thereby already increasing your iPhone, iPod Touch or iPad’s battery life. After setting one of the optional tweaks, you will get up to a usage time of 12 hours, and your battery could last for more then 2 days.
Congratulations! You have now gained up to 1GB of storage and increased your battery life on your iPhone, iPod Touch or iPad. For more how to’s from iJailbreak.com, visit the How To Section. Let us know if you have any questions in the comments section below.
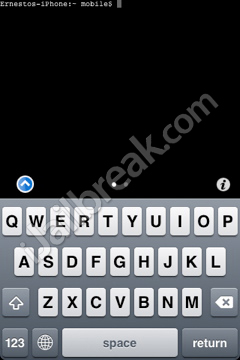

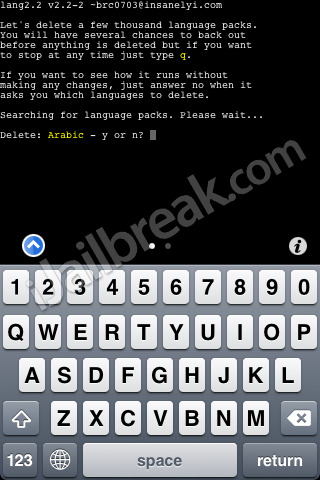
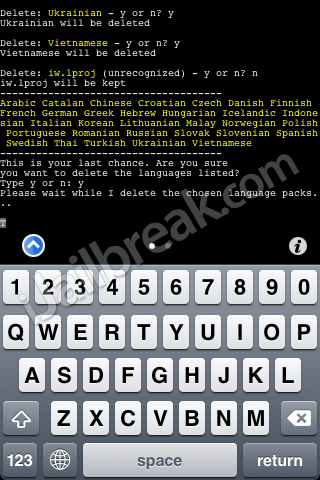
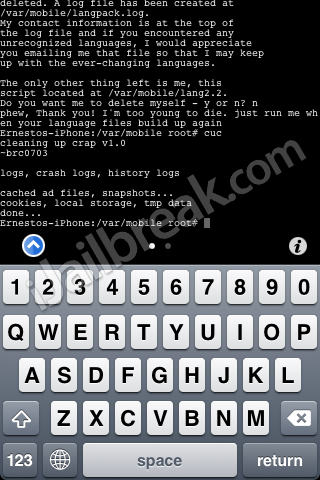
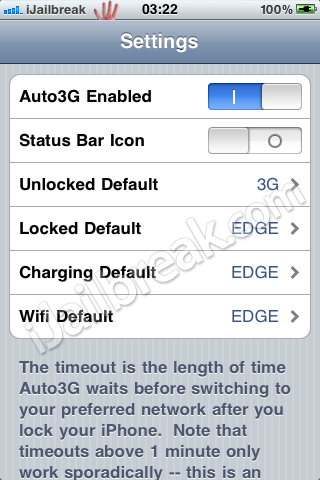
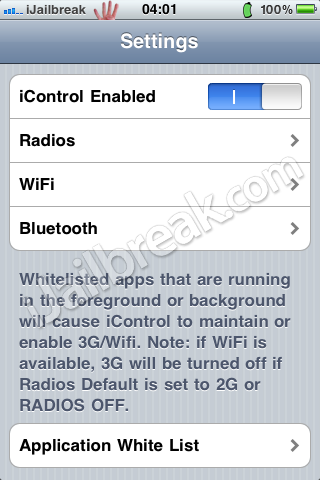
This is a very cool trick. I just did it and just over 1.1 G freed up on my iphone. Thanks alot bro.
awesome tip ! But I’m stuck on Searching for language packs. Please wait …
any ideas ?
So now you have more space=More fun.
Part 2 is coming soon with more removals of unnecessary files.
This will give your iPhone also a faster response while using, gaming and browsing.
Beware some steps in part 2 are dangerous.
Have you first tried to enter SuperUser mode. By typing su ?
Otherwise it should work.
Did cuc work?
Wow this is the second time I’ve been reading an article of you.
You really know your way on a iPhone. Do you have more articles like this.
I’ve also seen fingers in the status bar. What kind of app is that?
I really love your writing.
Kisses Rinia.
Glad You liked it.
I don’t have more articles on the internet.
But if you wait a little longer more posts will follow.
Also part 2 of this article will arrive soon.
This part seriously increases the speed of your iDevices, but there are some dangerous parts.
The fingers You’ll see in my status bar, shows me how strong my WiFi signal is, And go from 1 to 4. The Jailbreak app is called WiFi Fingers.
im having the same problem stuck on “Searching for language packs. Please wait … ” I did Everything asked . no languages popped up yet , help?
just hang on dude it takes time to load a few thousand files i took 4-5 mins before it loaded
Your welcome, have a lot of fun
Have you logged in as a SuperUser? Type su
Did cuc run well. What iOS version are you on.
It could take up to 5-10 minutes.
yeaa . CuC ran well and did its job.. and im running on 4.2.1 . im gonna try again, but please let me know if for some reason i cant do it on 4.2.1
I didn’t get any free space back after I erased most of the languages. I only left English and Spanish. Why is this? I am using an iPod Touch 2G 8GB MC Model on iOS4.2.1 jailbroken with Sn0wBreeze.
It should run perfectly on 4.2.1 tested on iPhone 3GS and iPad 1. Other devices should have no problem. Just wait a little longer. Tested with GreenPoison and Redsnow jailbreak.
It Worked . thanks Bro. Helped alot.
You have to say yes at the end.
Most free space comes in your /root directory but you should gain a few 100 Mb when removing those files.
Have alot of fun now. Part 2 is released also a few hours ago.
And my first article here is about significantly increasing the volume on your iDevices.
You can see it if you scroll 2 weeks back.
Part 2 is available now 2
Part 2 is available now 2
one problem after remove some. My carrier it gone how to set it back please.
It can’t be related to this. But if you want it back just recover your device.
in stuck in the searching languages part. nothing comes up…
everyone, use cuc with caution. just realized that this can break you mail.app.
yes my mail app is broken now, it won’t push or even auto fetch, how can i fix ?
i fixed it by deleting the account and using ‘other’ instead of ‘yahoo’ in the mail app itself to create a new account (don’t try in the settings menu) and manually putting in yahoo mail settings. pity it took me a whole day to fix this.. i guess CUC deletes the ‘yahoo’ configuration settings
Doe this works with ios % too?
Does this works with ios 5?
– You’ve made Life so much Better.
Perfect !!!!Very Informative and Well Documented Article
Errr Cleaning up crap is no longer on Cydia. Is Clean up a good alternative?
Where i can find CleAn up crap? What repo
I cant find cuc on iphone 4 running 5.0.1
I only got 50mbs of data removed… not even one tenth of what you said. waste of time
i did the complete procedure, and now my free disk space has increased from 59mb to 79mb. Iphone 3gs, ios 5.0.1. what is the 1.1gb of free space you are referring to? i really need to quicken up my phone..
where can i find part 2? can’t find it
Tanks, remove almost 400Mb of crappy things
Damn. A tweaks (I guess lang2.2) deleted all the languages when installed and not then. Before to do everything, a tweak linked below killed all the languages. I’m italian and now my iPod is only in english. How the Hell can I restore italian? Damn, I understand english, but it isn’t my mothertongue!
Awesome! This worked great, thanks for the extensive breakdown. Also, just an FYI the CuC is called “Clean Up Crap” now, no -ing after clean, took me a few extra secs to figure that out.
Hi ..i mistakenly deleted unrecognized language packs and now no stock apps and other apps are running…my phone is on safemode plzzzzzzzzzz helppppppp