Today guys, I am going to be showing you how to create a windows partition (the right way) on your Mac. Please keeep in mind that you must be running Leopard or Snow Leopard (10.5.X or 10.6.X).
Step 1.
You will need to have a copy of Windows XP, Vista, or the New Windows 7. If you want to install Windows 7, make sure you have updated BootCamp via software update (Apple Logo > Software Update) . You can tell if you have updated if the BootCamp assistant if it mentions windows 7 within the set up instructions.
Step 2.
You are now going to decide how large you want your windows hard drive. I recommend:
- Windows 7: 50 – 100 GB (OS Size ~15 GB)
- Windows Vista: 40 – 80 GB (OS Size ~10 GB)
- Windows XP: 20 GB – 32 GB (OS Size ~ 2 GB)
Now that you have decided, open up BootCamp Assistant (~/Applications/Utilities/BootCamp Assistant) and follow the directions.
Step 3.
After selecting the “Create or remove Windows Partition” Option in BootCamp Assistant, you will need to select what hard drive you want to partition or install windows on. If you only have one hard drive on your Mac, you should not be prompted with this.
Select the Size of the Partition by dragging the bar left and right. Once you have chosen, click Partition. This will take some time and your mac will become unresponsive. Just click the Partition button and let BootCamp Assistant do it’s job.
During or after the partition, If you have issues with Spotlight, do not worry, it is just re-indexing your Mac partition.
Step 4.
Now insert the Windows Disc into the CD/DVD drive, and click restart within the BootCamp Assistant App.Then click the button “Start installation.”
Step 5.
When your mac restarts, it should restart off of the disc. If it fails to restart off the disc and restarts back into the Mac OS, do the following…
- Shut Down your mac
- Press the Power Button
- Right after you hear the Mac Chime, hold the OPTION key on your keyboard and Keep holding it until you see a Selection screen
- Yo should see three things: Your Mac hardrive, a Hard drive titled BOOTCAMP, and a disc. Select the disc and hit enter or the up arrow with your mouse. (If you are on a Server, you might see a server selection, just ignore it)
- It should now boot off of the disc.
Step 6.
You will now be guided through a series of steps of installing windows on your BootCamp Partition. Make sure when it asks you to install windows on the Boot Camp Partition. It should be titled BOOTCAMP and be close to the size you chose in step 4.
Step 7.
Once you are on the Windows Desktop, eject the Windows install CD. You can eject it (since the edject key on the keyboard does not work yet) by going to My Computer and right clicking the CD drive and selecting eject.
Now go and get your Macintosh OS Install Disc, not the Applications Disc. Insert the disc into the CD Drive and wait for the set up to load. Follow the set up instructions on installing the drivers then restart.
Other Notes
Restarting in Mac OSX when in Windows:
In the Windows Task Bar, right click the BootCamp Logo (Should be a rotated Grey Square) and select “Restart in Mac OSX.”
Restarting in Windows when in Mac OSX:
I created a simple Mac Script Application where you can run the App to restart in Windows Automatically. You can download the App here (iJailbreak.com Upload).
FAQ
Q: If I get a virus on my PC, will my Mac Get a Virus?
Answer: NO, the windows and mac partitions can not touch each other. So if you get a virus on your windows , you would not get a virus on your mac, Vice Versa.
Q: Should I protect my PC partition with a Anti-Virus Software?
Answer: Yes! I recommend using the free anti-virus version of AVAST.
Q: How can i remove a windows partition?
Answer: Go into the BootCamp Assistant on your mac and just modify the partition back to normal and will delete windows!
If you have any more questions, post a reply below! Make sure to check the Mac Forums out here!
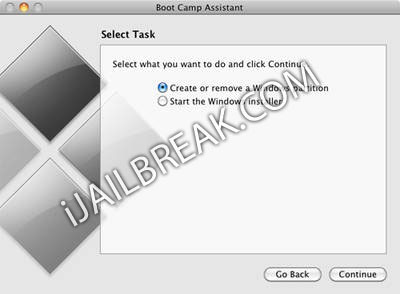
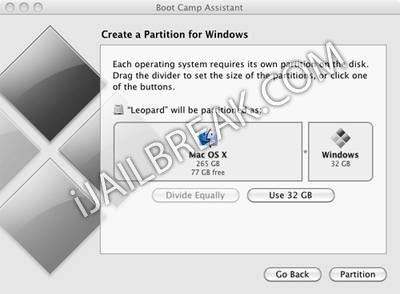
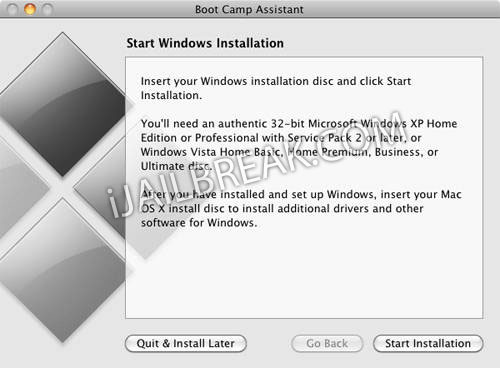
Is there a way around having to install windows via a disc in boot camp? My superdrive is naff so I’ve got an .iso on a bootable USB but haven’t found a way around this one yet…
Do you suggest partitioning the macbook with windows?? Will my laptop become slower ?