On iJailbreak, we have previously covered how to control your iPhone, iPad, or iPod Touch with with a computer through the Veency VNC server utility. But suppose you have a older iPhone that you have retired to music streaming duty: You could use the Veency server to control your older phone through a PC, but booting up your laptop at a party can be a drag. Wouldn’t it handier to use the phone you already have in your pocket? There are VNC Clients available for the iPhone which can also do the trick.
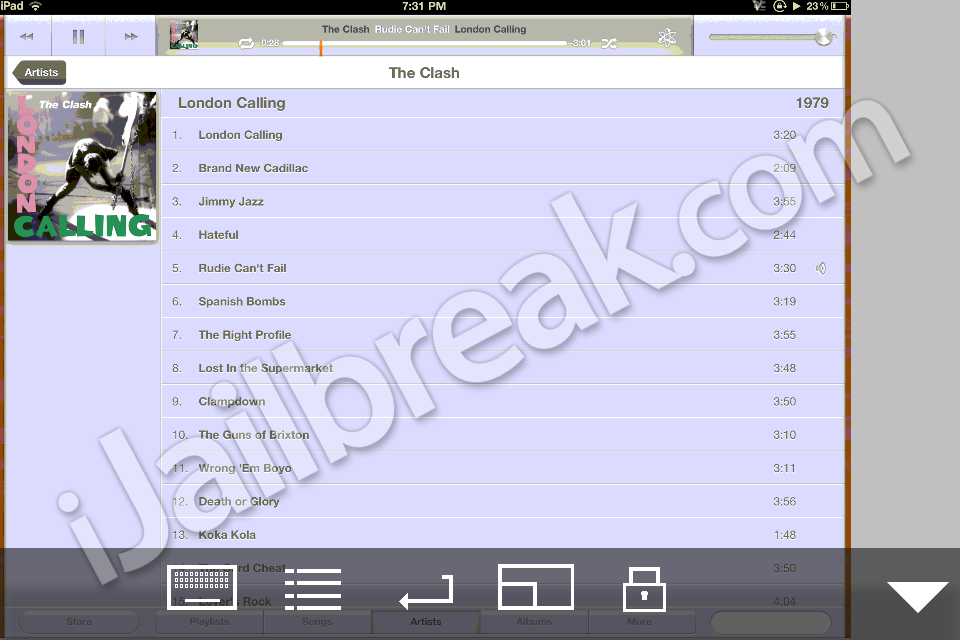
What you will need:
- Veency
- Mocha VNC Lite
- Activator
- A WiFi Network
Part 1 – Setting up the Server
Veency is available from Cydia. It’s in the Cydia/Telesphoreo repository, so it should be available by default on any Jailbroken iPhone. You will want to install Veency on your server device, the one you will be controlling through VNC.
1. Search for Veency on Cydia. (You should see two apps, Veency and the Veency SBSettings toggle. We’re going to install Veency first.)
2. Install Veency from its page on Cydia. The correct package should belong to Jay Freeman (@saurik) in the Cydia/Telesphoreo repository. It’s a free package and should also install dependencies for mouse and keyboard support.
3. While you’re in Cydia, pick up the Veency SBSettings Toggle. It will let you disable Veency from SBSettings while you’re not using it, which will help keep your phone secure and save on battery life. If, for whatever reason, you don’t want to use SBSetting you can switch off Veency from the stock Settings menu.
4. Now we’re going to set a password for Veency. Go to Settings, scroll down to Veency, and enter whatever password you feel comfortable with. If you forget your password, you can go back and switch it whenever you want.
Part 2 – Connecting With The Client
1. Install the VNC Client of your choice to your phone. I went with Mocha VNC Lite because it works fairly well and happens to be free.
Download Mocha VNC Lite [iTunes Link]
Download Mocha VNC [iTunes Link]
2. To start a new VNC connection, make sure that your server device and client iOS devices are on the same network. (Unless you want to pay the bandwith cost for constantly streaming video from your iPhone’s display.) Make sure Veency is enabled.
3. Find your server device’s WiFi IP address (this is the local IP address on your network, not the global IP address on the internet). It should be displayed in SBSettings. You can also find it in Settings -> WiFi Networks -> [Your Network] as your IP Address under DHCP
4. In Mocha, select configure. Enter the iP address of your server device under IP Address. Enter your server device’s password under VNC password. You may want to disable 32-bit color mode, which will make the connection far more responsive.
5. Press back until you are at Mocha’s home screen. Then press connect.
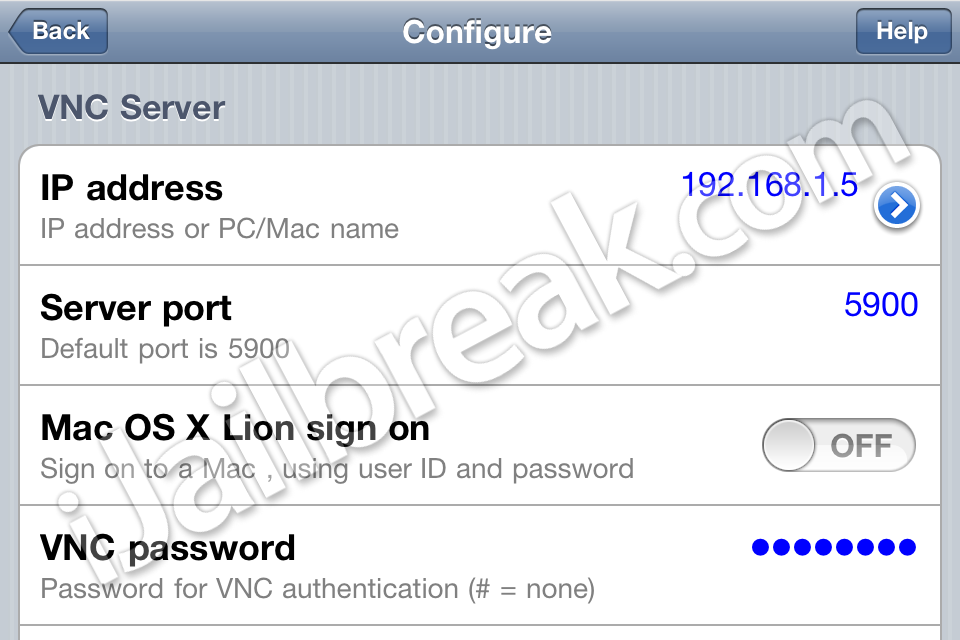
Part 3 – Fixing up Mocha VNC Lite
If you do decide to use Mocha VNC Lite, you will notice that the right mouse click button has been disabled in the free version. This means you can’t press the virtual home button. If you want to use more than one app without touching the server device, you will need a workaround. My suggestion is Activator.
1) If you do not already have Activator on your server device (it comes with SBSettings), you can install it from the BigBoss repository on Cydia.
2) You can define gestures through Settings -> Activator. Since Mocha VNC lite does not support swipes or multitouch, I would recommend defining a gesture like “double-tap on the right of the status bar” as “simulate a press of the home button”. You don’t need to set an unlock gesture. The virtual return keyboard key will work.
You won’t be able to play games with this set-up, but you should be able to comfortably control a spare iPod at parties. This is just an example of the types of VNC setups you can put together with Veency. You could also control an old iPod touch with an Android phone. There are tons of possibilities.
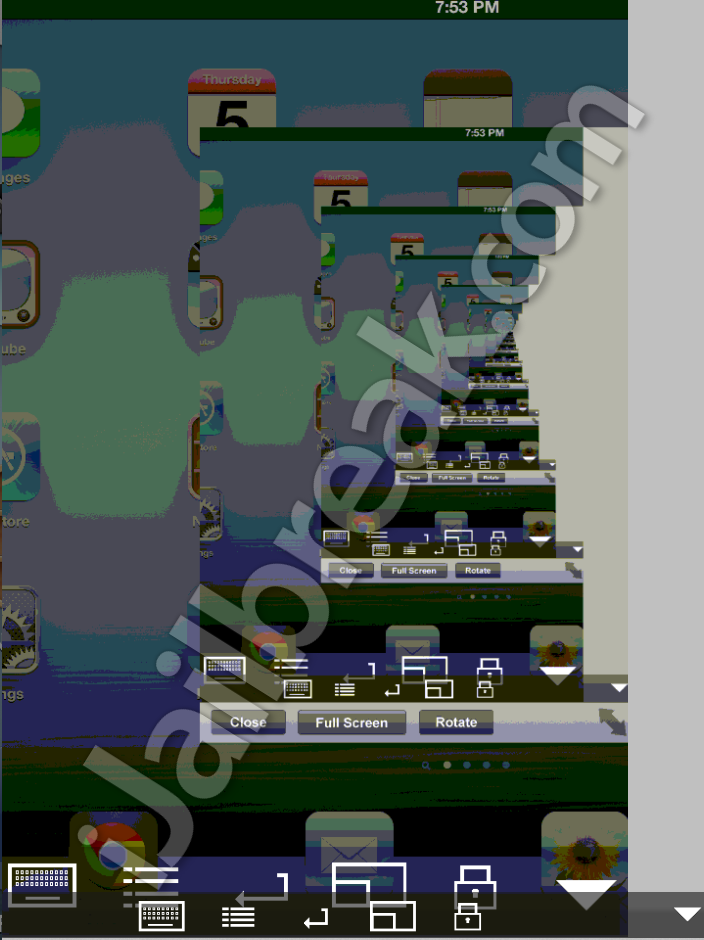
Just because you can doesn’t mean you should
Let us know how this VNC setup works for you in the comments section below.
Thanks, The Activator shortcut for home button helps a lot.
Thanks man i controlled an iPhone 4 (6.1.3) with an iPhone 5 (7.0.4).
I would like to know on how to connect to someone’s iPhone from my iPhone. Is that possible? Please get back to me spoon with an answer to this. So thank you very much.
Someone jailbroke my iPhone and had this program on my phone. I think it a pretty shitty thing to do to someone, that being said. “Karma is a bitch”