Yesterday, I wanted to convert a PDF file so I could view it through the iBooks.app. After searching the web I figured out how to do this and I thought I would create a tutorial for anyone else that may wish to do this. Why would you want to convert a PDF file to be compatible with the iBook.app? Rather than viewing PDF files in Safari, iBook provides a great interface with many features such as bookmarks, an advanced word search engine and many others. If you are viewing a large PDF file with numerous pages, iBook is a great interface to view such a PDF file in.
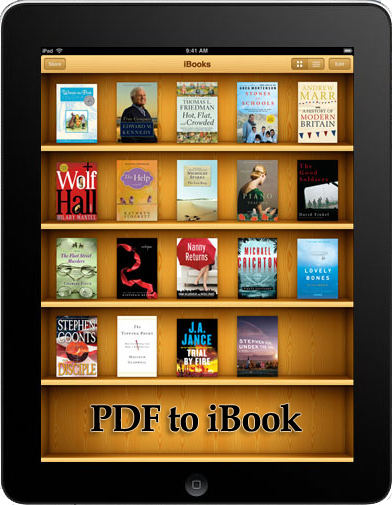
The process is actually extremely simple and simply requires iTunes and the iBook.app!
Learning How To Convert PDF Files To Be iBook Compatible
Step 1) – The first thing you are going to need to do is, make sure you have iBooks (iTunes link) installed on your iDevice. If you do not have iBooks currently installed, you will need to launch the App Store and search iBooks into the search pane. Once you see the iBooks app, install it to your iDevice! If you already have the iBooks app installed, you can skip to step 2.
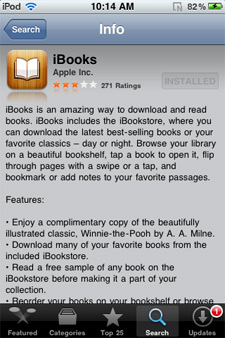
Step 2) – Once you have installed the iBooks app on your iDevice you will need to launch iTunes from your computer. When iTunes is up and running go into File > Add file to Library, and select the PDF file you wish to view as an iBook.
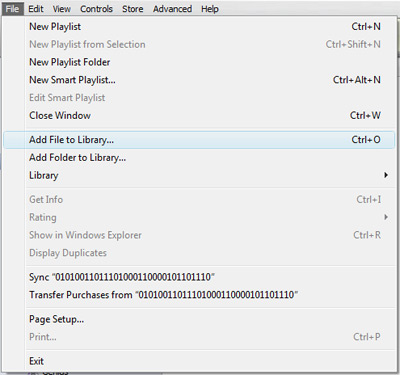
Step 3) – Once you have selected the PDF file you wish to view, navigate to the iBooks tab in iTunes and you should see your PDF file as an iBook.
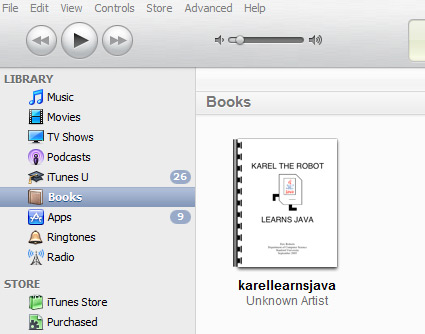
Once you see your new iBook, you will need to clarify and add some further information to it. Right click on the iBook you just imported and click the get info button.
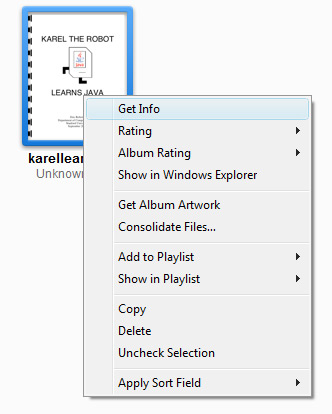
Step 4) – Once you click the get info button, a new window will appear with sever tabs. The two tabs you are interested in is the Media tab and the Info tab. First things first, click the Media tab and make sure the Media Kind option is selected as Book.
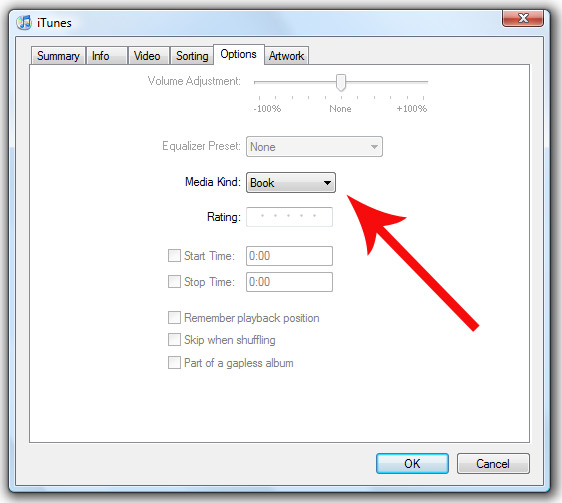
Once you have changed Media Kind to Book, you will need to go into the Info tab. In this tab you will need to fill in all the information that you know about your PDF file. Once you fill in everything you know about your PDF file, click the okay button and continue to step 5.
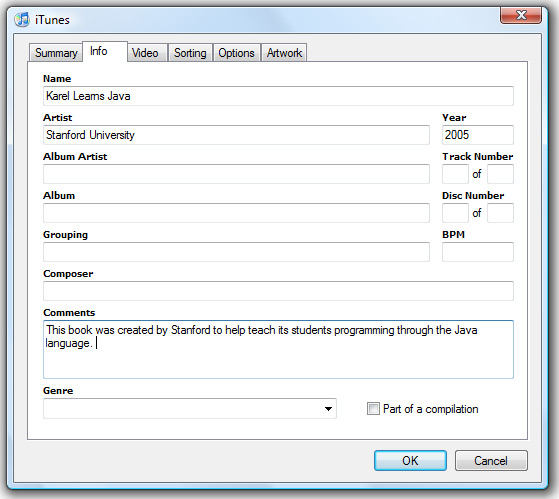
Step 5) – Now that you have finished editing your iBook, you can sync it to your iDevice. Select your iPod Touch, iPhone or even iPad from your connected devices list in iTunes and then click the iBook tab in the top right hand corner of iTunes. Now make sure that sync books is selected and then click either the all books option (which will sync all iBooks present in your iTunes library) or the Select books option (which will sync only the books you want to sync). Once you have selected either one of these options, verify everything is true and then click the sync button in the bottom right hand corner of iTunes.
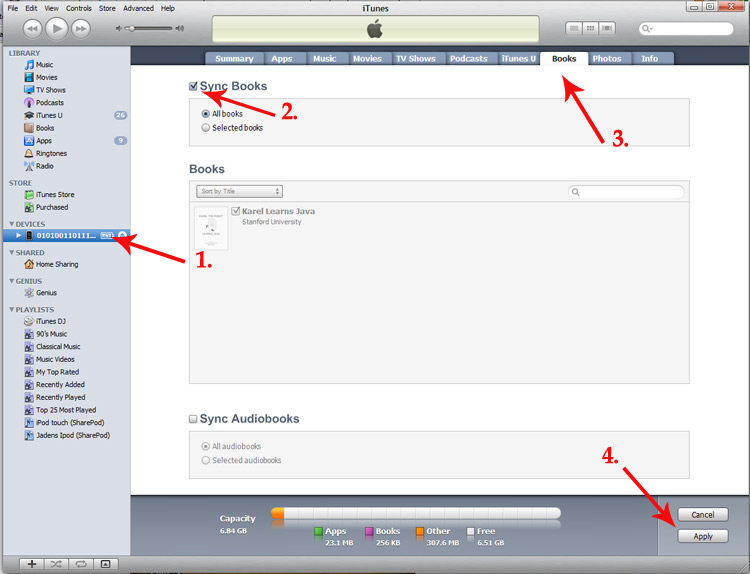
Step 6) – Once iTunes finishes syncing your iBook you should now be able to view it on your iDevice. Launch the iBooks.app from your SpringBoard and you should now see it in your iBook library.
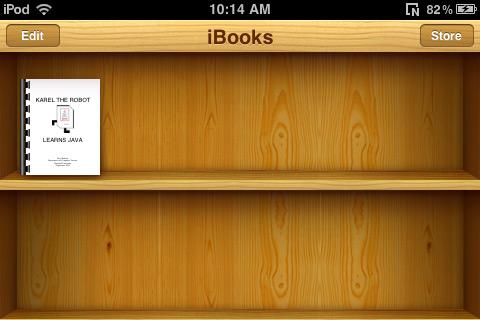
To launch the iBook simply click on it and you will be presented with iBooks easy to use interface. From the iBook interface you can change the brightness of your backlight, word search the iBook, bookmark a page etc.
If you ever need to convert more PDF files to be iBook compatible, simply repeat this process. How did this PDF to iBook tutorial work for you? Do you have any suggestions for other iBook users?
Thanks for this tutorial I found it handy today..When I downloaded this book “A Million Little Pieces” I was able to put it into my itouch so I can read it now.
One thing I didn’t like is when I clicked “Sync Books” It says it will erase all my music/videos. I did it anyways and surely it did erase all my music/videos.. which is fine I guess I’ll just have to re add them.
is there any way around that? (the songs/music being deleted while adding a book.)
Anyways lol It worked and I now have the .PDF book in my itouch : ) so thanks a lot.
thank you so much for creating this easy to follow step by step guide to converting pdf’s into ibooks. I have followed this to add books to the library however when you view them they come up as if in a double page spread pdf and not a flicking ebook, can you help with this?
yes
PDF in iBook… Just google the PDF you want, then click on it, once loaded in your browser, simply click the square with an arrow pointing out of it, like you would send an email. Click open in… Then scroll untill you see iBooks.
Done
But this does not make it an iBook. Still it’s just PDF and you can’t flip the pages or look up words in the dictionary. So this tutorial is a bit misleading when it says “convert”.
iBook is cool because the interface makes it much more reader friendly, but you don’t get that with pdf’s. So I don’t see point in importing into iBook.
If you really want to read PDF books, then use Goodreader instead, as you can customize the layout, which is beneficiary if you don’t want to read with loop.
No, it does not work. When you add PDFs to iTunes, it lists them as books. In the ‘Get info’ window, a PDF will always say ‘book’ as the media type. But when you sync to iOS, it will NOT sync as a book, it will be synced as a PDF, not viewable in the same panel as normal iBooks.